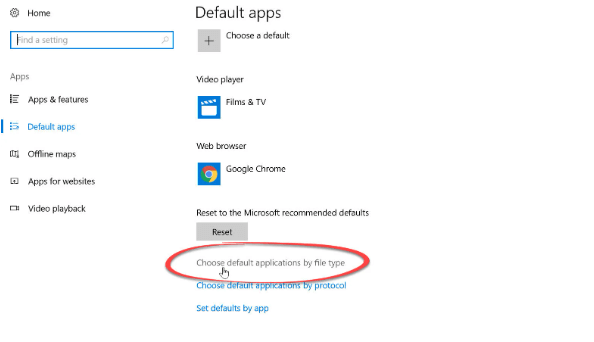How To Change Default Browser?
If you are not careful when installing new applications on Windows, they can be sneaky and become the default for opening various files or links. On the other hand, you may want one of the apps you have installed to be the default. For example, many people prefer Google Chrome to Internet Explorer or Microsoft Edge in Windows 10.

Here we explain how to change your default browser so that the links always open in the correct one.
Microsoft is testing a beta version of Windows 10 that ignores your preferences and opens all of the Windows Mail app links in Edge. It does this to find out whether users (those in the Windows Insider program) like this behavior or not. We are sure that the negative comments will make Microsoft think twice before extending it to all users.
How to change your default browser?
Often when you install a new web browser for the first time, it will ask you almost immediately if you want to set it as default. This is a good opportunity to do this, as well as to import items such as bookmarks, browsing history and other preferences from your old browser.
If you've intentionally ignored or refused it but want to make it your default, here's how.
Firefox
Windows 10 upgrade may reset your default browser to Microsoft Edge instead of Firefox. Follow these steps to set Firefox as your default browser.
1. Click the menu button and select Options.
2. In the General panel, click Make Default….
3. The Windows Settings app will open with the Choose default apps screen.
4. Scroll down and click the entry under Web browser. In this case, the icon will say either Microsoft Edge or Choose your default browser.
5. In the Choose an app screen, click Firefox to set it as the default browser.
6. Firefox is now listed as your default browser. Close the window to save your changes.
Chrome
If you want to use Chrome or any other web browser, go to Control Panel if you are running Windows 7 or earlier or open the Settings app in Windows 10 (see above).
In Windows 10 in the Settings app, just click Apps and then Default apps. Scroll down and change the default browser using the drop-down menu.
In earlier versions of Windows, in Control Panel, go to Programs> Default Programs, and then Set Default Programs. Scroll down to find Chrome (or the browser of your choice) and click on it. Now click on "Set this program as default".
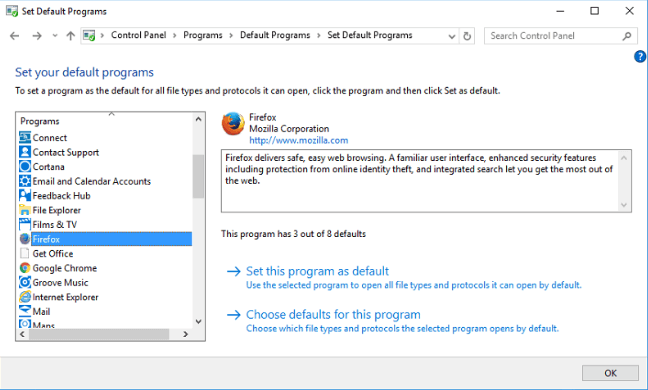
As you can see, you can easily choose other default programs for other tasks. If you use the control panel, you can also click on "Choose the default settings for this program". This will bring up a list of all the protocols and file types that can be opened.
Here you can choose which extensions you want to open in this app. Press "Save" when you are done.
In Windows 10, you can do the same in the Settings app by scrolling down in the Default apps section until you see these options: